来源:小编 更新:2024-12-26 17:32:58
用手机看
你有没有发现,Windows 11上的安卓子系统简直是个宝藏啊!它让你在电脑上也能轻松使用安卓应用,是不是觉得生活和工作都方便了不少?但你知道吗,有时候我们可能需要访问这些安卓子系统里的文件,比如下载的音乐、视频或者工作文件。别急,今天就来手把手教你如何轻松访问安卓子系统里的文件,让你的电脑生活更加丰富多彩!
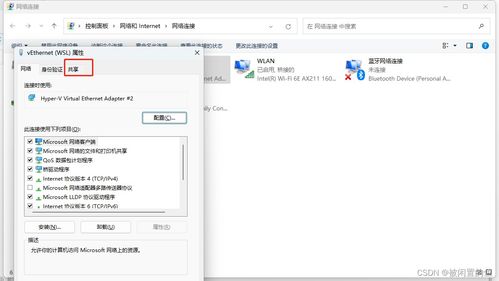
首先,你得知道安卓子系统文件通常藏在哪里。在Windows 11中,这些文件默认存储在系统盘(通常是C盘)的一个特定目录下。虽然这样便于系统管理,但如果你系统盘空间紧张,那可就有点头疼了。所以,了解并更改存储路径,对于优化系统资源、避免磁盘空间不足等问题,可是非常有帮助的哦!
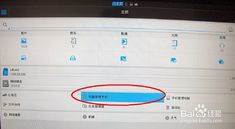
想知道安卓子系统的文件存储路径?简单!跟着我一步步来:
1. 打开设置:点击任务栏上的Windows图标,然后选择“设置”。
2. 进入应用管理:在设置界面的左侧侧边栏中,找到并点击“应用”。
3. 查找安卓子系统:在应用列表中找到“Windows Subsystem for Android”,点击它。
这样,你就能看到安卓子系统的详细信息了,包括文件存储路径。
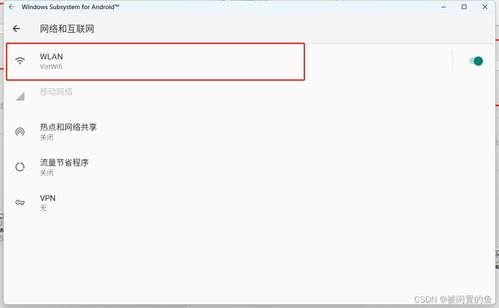
你知道吗?Windows 11的安卓子系统还支持文件共享和拖拽传输呢!这意味着你可以在安卓应用中直接访问Windows系统下的文件夹,比如文档、图片等。是不是觉得超级方便?
要启用文件共享功能,你需要先确保你的Windows Subsystem for Android版本是2305.40000.2.0或更高。以下是启用文件共享的步骤:
1. 打开设置,选择“系统”。
2. 点击“关于”,然后找到“Windows Subsystem for Android”。
3. 在“版本”信息旁边,点击“启用文件共享”。
启用文件共享后,你就可以在安卓应用中访问Windows系统下的文件夹了。比如,你可以在安卓的文件管理器中直接打开Windows的文档文件夹,然后选择文件进行操作。
如果你觉得安卓子系统文件存储在系统盘不太方便,还可以将其移动到其他磁盘。以下是如何移动安卓子系统文件的步骤:
1. 打开设置,选择“应用”。
2. 找到“Windows Subsystem for Android”,点击它。
3. 点击右侧的三个点,选择“移动”。
4. 选择你想要移动到的位置,然后点击“移动”。
这样,安卓子系统文件就被成功移动到新位置了。
在使用安卓子系统访问文件时,请注意以下几点:
1. 只有Windows用户配置文件文件夹(如C:\\Users\\John Doe)中的文件才可用于子系统。
2. Windows系统文件夹、程序文件、其他用户的文件夹、外部驱动器等不受支持。
3. 只有子系统保存到/sdcard/Windows的文件才可用于Windows。
Windows 11的安卓子系统让你在电脑上也能轻松使用安卓应用,而访问其中的文件更是简单方便。快来试试吧,让你的电脑生活更加丰富多彩!