来源:小编 更新:2025-05-01 13:14:57
用手机看
亲爱的电脑小伙伴,你是不是也被Windows 10的游戏模式给“宠幸”过呢?那个小小的游戏模式图标,就像一个调皮的小精灵,时不时地跳出来提醒你:“我在这里哦!”但你知道吗?有时候,这个小精灵可能会打扰到你的正常使用。别急,今天就来教你怎么把这个小精灵请出你的电脑世界,让它不再捣乱!
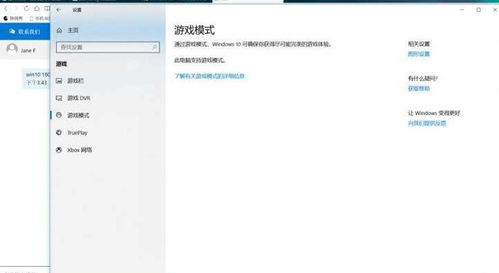
Windows 10的游戏模式,其实是个挺贴心的功能。它会在你玩游戏的时候,自动调整电脑的性能,让你的游戏体验更加顺畅。但是,有时候这个小功能也会让人有点烦恼,比如每次打开游戏都会跳出来提醒你,或者电脑运行速度变慢了。
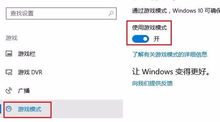
想要让这个小精灵不再跳出来烦你,可以试试以下方法:
1. 快捷键Win + G:按下这个快捷键,打开游戏栏,然后点击左下角的设置齿轮图标。
2. 找到游戏模式:在设置菜单中,找到“游戏模式”选项。
3. 关闭通知:在游戏模式设置中,你可以看到“获取游戏模式通知”的选项,取消勾选它,这样就不会再收到通知了。
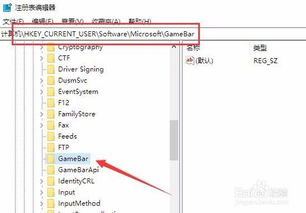
如果你觉得游戏模式完全是个累赘,想要彻底关闭它,可以试试以下步骤:
1. 打开运行窗口:按下Win + R键,输入“regedit”并回车。
2. 进入注册表编辑器:在注册表编辑器中,找到路径`HKEY_CURRENT_USER\\Software\\Microsoft\\GameBar`。
3. 新建Dword值:在右侧空白处右键点击,选择“新建” -> “Dword(32位)值”。
4. 重命名:将新建的值重命名为`AllowAutoGameMode`。
5. 修改值:右键点击`AllowAutoGameMode`,选择“修改”,将数值数据改为`0`。
6. 重启电脑:保存更改并重启电脑,游戏模式就会被彻底关闭了。
虽然游戏模式有时候会让人烦恼,但它也有一些好处:
优化游戏性能:游戏模式会自动调整电脑性能,让你的游戏更加流畅。
减少干扰:游戏模式会阻止一些不必要的通知和更新,让你可以专心玩游戏。
但是,游戏模式也有一些坏处:
影响系统性能:有时候,游戏模式可能会让电脑运行速度变慢。
无法自定义:游戏模式的设置比较固定,无法根据个人需求进行调整。
如果你想要重新开启游戏模式,可以按照以下步骤操作:
3. 开启游戏模式:在游戏设置中,找到“游戏模式”选项,将其开启即可。
亲爱的电脑小伙伴,现在你学会怎么关闭游戏模式了吗?希望这篇文章能帮助你解决烦恼,让你的电脑使用更加顺畅。记得,电脑是为你服务的,不要让它成为你的负担哦!