来源:小编 更新:2025-01-08 14:37:07
用手机看
亲爱的Mac用户们,是不是有时候想把自己电脑上的美照分享到安卓手机上,却觉得有点儿头疼呢?别急,今天就来手把手教你,如何轻松将Mac系统中的照片传到安卓手机上,让你的美图随时随地都能秀出来!
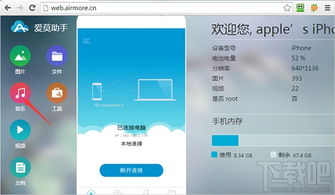
首先,你得准备一根USB数据线。这可是最传统也是最直接的方法哦。步骤如下:
1. 连接设备:将USB数据线的一端插入Mac的USB端口,另一端插入安卓手机的USB端口。
2. 开启USB调试:在安卓手机的设置中找到“开发者选项”,开启“USB调试”功能。
3. 选择文件传输模式:在手机上选择“传输文件”或“MTP(媒体传输协议)”模式。
4. Finder中找到手机:在Mac的Finder中,你会看到连接的安卓手机。点击它,就可以看到手机内的文件结构了。
5. 复制粘贴照片:找到你想要传输的照片,选中后,直接拖拽到Finder中的目标文件夹,或者使用右键点击选择“复制”,然后在手机文件夹中粘贴即可。
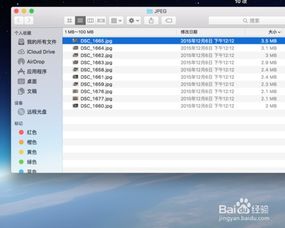
如果你觉得手动拖拽有点儿麻烦,或者想要更专业的文件管理体验,那么Android File Transfer这款软件可能就是你的不二之选。
1. 下载安装:在Mac上下载并安装Android File Transfer软件。
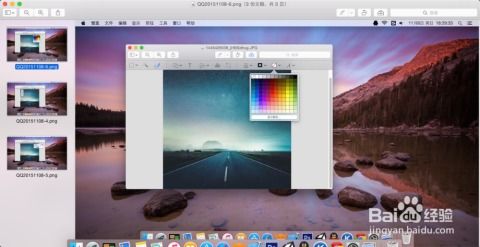
4. 浏览手机文件:软件会自动识别并显示手机内的文件结构,你可以直接浏览和操作手机文件。
5. 传输照片:找到照片文件夹,选中照片,拖拽到Mac的文件夹中,或者使用右键点击选择“复制”和“粘贴”。
三、Coolmuster Android Assistant for Mac,智能管理助手
Coolmuster Android Assistant for Mac是一款功能强大的管理工具,不仅可以传输照片,还能管理手机中的其他数据。
1. 下载安装:访问Coolmuster官网下载并安装Android Assistant for Mac。
4. 选择传输方式:在软件界面中选择“文件管理”或“照片管理”。
5. 传输照片:在手机中选择要传输的照片,然后点击“导出到电脑”即可。
如果你不想用数据线,也可以尝试蓝牙传输。不过,速度可能会慢一些,而且文件大小有限制。
1. 开启蓝牙:在Mac的“系统偏好设置”中打开“蓝牙”,确保蓝牙已开启。
2. 开启安卓手机蓝牙:在安卓手机的设置中打开蓝牙,并确保它可见。
3. 选择传输文件:在安卓手机上找到要传输的照片,选择通过蓝牙分享。
4. 选择Mac设备:在弹出的窗口中选择你的Mac设备,然后按照提示完成传输。
将Mac系统中的照片传到安卓手机上,其实并没有想象中那么复杂。无论是使用数据线、专业工具,还是蓝牙传输,都能轻松完成。快去试试吧,让你的美图在安卓手机上也能大放异彩!