来源:小编 更新:2025-01-05 10:20:58
用手机看
你有没有想过,在笔电上也能轻松运行安卓应用?没错,就是那种你在手机上爱不释手的APP,现在也能在电脑上畅享啦!今天,就让我带你一起探索如何在笔电上安装安卓子系统,让你的电脑瞬间变身移动办公、娱乐中心!
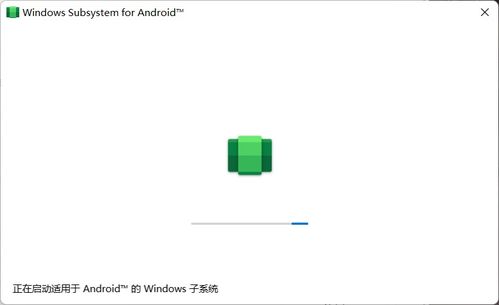
在开始之前,你得先准备好以下这些“神器”:
1. 电脑:确保你的笔电已经升级到Windows 11系统,并且版本号是22000.xxx或更高。别担心,检查一下系统版本很简单,打开“设置”-“系统”-“关于”,看看你的版本号就知道了。
2. 虚拟化支持:你的电脑BIOS/UEFI必须支持虚拟化功能。进入BIOS/UEFI设置,找到虚拟化选项,将其开启。重启电脑后,虚拟化功能就激活啦!
3. 微软商店:确保你的微软商店版本是22110.1402.6.0或更高。进入微软商店,点击右上角的“我的”-“设置”-“更新与应用”,看看版本号,如果需要更新,就按提示操作吧!
4. 地区设置:为了顺利安装安卓子系统,你的电脑地区必须设置为美国。进入“设置”-“时间和语言”-“地区和语言”,将“格式”设置为美国。
5. 离线安装包:如果你不想换地区,可以下载WSA离线安装包。这个离线包可以直接在Windows 11正式版上安装安卓子系统,完美绕过地区和测试版限制。
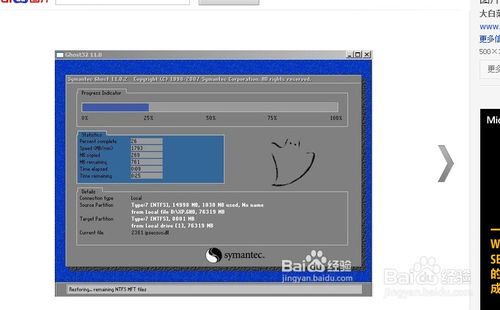
准备工作做好后,就可以开始安装安卓子系统了。以下是详细步骤:
1. 安装亚马逊应用商店:访问微软商店,搜索并安装亚马逊应用商店。按照屏幕上的指示操作,完成安装。
2. 安装WSA:打开亚马逊应用商店,搜索并安装“Windows Subsystem for Android (WSA)”。安装过程中,电脑会自动下载并安装WSA。
3. 启动WSA:安装完成后,打开WSA。在WSA中,你可以看到安卓应用商店的图标,点击它,就可以进入安卓应用商店了。
4. 安装安卓应用:在安卓应用商店中,你可以搜索并安装各种安卓应用。安装完成后,点击应用图标,就可以在电脑上运行安卓应用了。
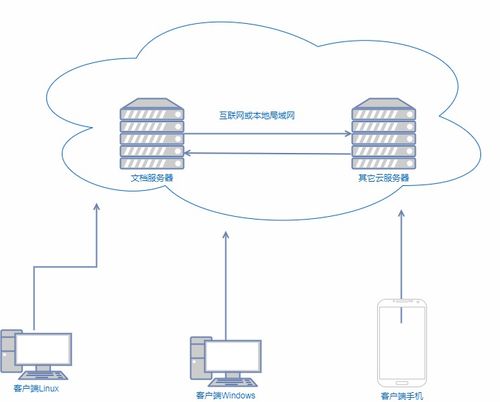
安装好安卓子系统后,你就可以在电脑上畅享安卓应用带来的便捷了。以下是一些使用安卓应用的技巧:
1. 固定应用:将常用的安卓应用固定到开始菜单或任务栏,方便快速启动。
2. 多窗口多任务:Windows 11的WSA支持多窗口多任务,你可以同时打开多个安卓应用,提高工作效率。
3. 集成到任务视图:安卓应用可以集成到Windows 11的任务视图中,方便你在不同应用之间快速切换。
4. 输入方式:你可以使用鼠标、触摸或笔输入与安卓应用交互,体验更加丰富。
通过安装安卓子系统,你的笔电瞬间变身移动办公、娱乐中心。无论是处理工作,还是休闲娱乐,安卓子系统都能为你带来便捷。快来试试吧,让你的笔电焕发新的活力!